The Comet Panel Gallery is a marketplace of visualizations, reports, and utilities for many of your Machine Learning needs. Here you can find and create customized, interactive tools for analysis, visualizing, processing, and export. These items are called Comet Panels and form the foundation for you to create your own customized view of your research.
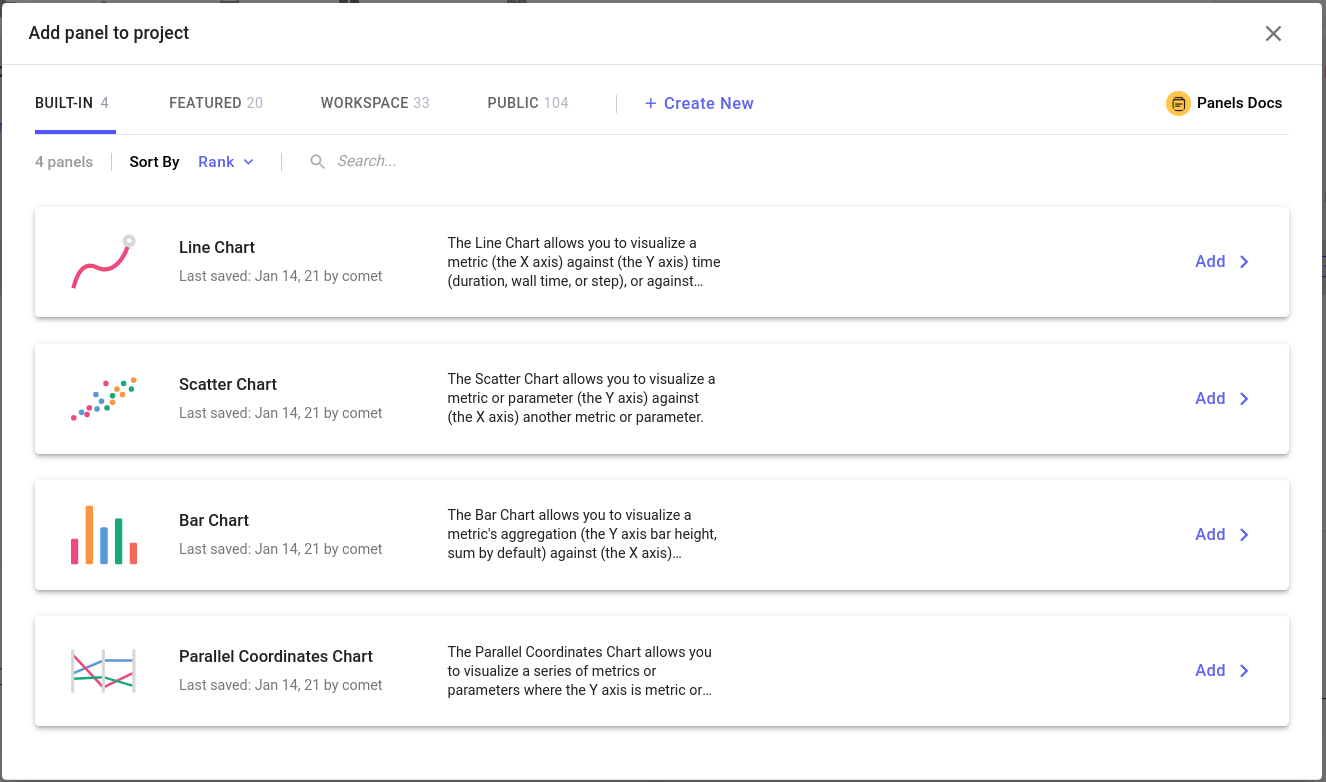
There are four different kinds of Comet Panels:
- Built-in Panels - Comet's traditional Charts (Line, Scatter, Bar, and Parallel Coordinate)
- Featured Panels - created by Comet Users, vetted by Comet; unlimited uses
- Workspace Panels - your personal Panels; designed (or tweaked) by you and your team
- Public Panels - created and shared by Comet Users
Info
Panels belong to a Workspace, and all Workspace Collaborators have the same access that you do to these shared Panels. If you need access to a Panel in a different workspace, or would like a particular panel on your enterprise, on-premises installation of Comet, you can Export and Import these Panels (discussed below).
We'll go through the details of managing Panels in this section. To see details on creating and working with these visualizations, reports, and utilities, please see Comet Panels.
Built-in Panels¶
The Built-in Panels are the Comet classic Charts. There are four different kinds of Built-in Panels:
- Line Chart - for viewing sequences of metrics against time or a parameter
- Scatter Chart - visualize metrics or parameters against another metric or parameter
- Bar Chart - visualize a metric's aggregation over experiments
- Parallel Coordinate Chart - visualize experiments performance via their hyperparameters
These Charts are robustly designed for their specific use. They are optimized for live updates, and tightly integrated into the Comet infrastructure. This makes them very complex. Although each type of Built-in Panel has a focused set of options, not every aspect of the Charts can be altered.
For many uses, the Built-in Panels are all that is needed for day-to-day understanding of your Machine Learning experiments. However, there may be times when you need to go beyond what is provided. Perhaps you only want to tweak a variation of a built-in. For example, you might want to change the colors of lines, or make the scatter points larger. Or perhaps you have a new idea for a chart that has never before been created. For both of these scenarios (and everything in between) you can create your own Panel.
Featured Panels¶
Featured Panels are Panels created by Comet users and shared with the world (via an MIT open source license). Because Featured Panels have special permissions, these Panels have been vetted by Comet. Of course, if you have any security concerns, you can inspect the source code for any Panel yourself.
All Panels run in a sandboxed HTML iframe. This helps keep your data
secure, while at the same time providing appropriate access to your
data. Featured Panels have special iframe permissions:
- allow-scripts
- allow-downloads
- allow-top-navigation
- allow-popups
For more information on iframe security please see Iframes as a Security Feature.
There already some very useful Featured Panels, including:
- Optimizer Report - for use with a Project of Optimizer-run experiments
- Project Summary - see a summary of all experiments in this projects
- Experiment Summary - see a summary of a particular experiment
- PDF Viewer - perhaps there is a paper that explains this project; include it on the project
- Project Notes Viewer - put your project notes directly on the Project View
and many more. We hope to provide a means for you to refine existing Panels, and contribute new ones soon.
Workspace Panels¶
The "Workspace Panels" category is the set of Panels that you (or members of your team) have created, or duplicated from others. Here, you can easily manage your Panels. Remember that Panels belong to a Comet Workspace, so all of your colleagues can use them in a shared workspace. If you need to copy a Panel from one Workspace to another, see Import and Export below.
All of your personal Panels run in a sandboxed HTML iframe (just like Featured Panels). Your Panels have the same special permissions:
- allow-scripts
- allow-downloads
- allow-top-navigation
- allow-popups
Public Panels¶
The Public category lists all of the Panels that have been shared by the Comet Community. You can use these Panels directly, or duplicate and alter the Panel for your own use.
Gallery View¶
The Comet Gallery View is shown as follows:
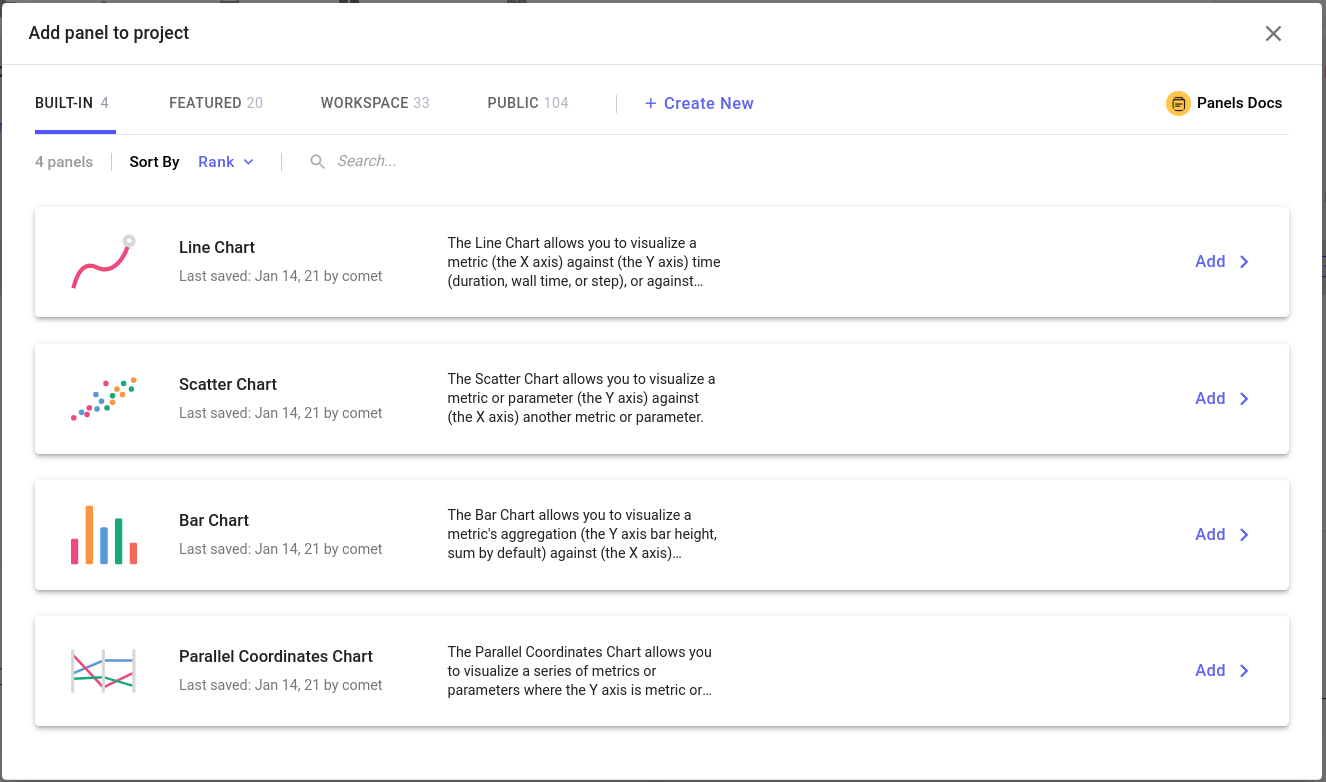
Across the top of the Gallery View you'll find the following operations.
Search¶
You can search Panels' description, name, and owner.
Import¶
Via the Import icon, you can upload a Panel that you have previously Exported from another Comet Workspace. Panels are Exported as zipped files that contain all of the components of a Panel (including thumbnail image, source code, Resources, CSS, associated filters, and HTML).
You can also import a Panel from the Panel editor. See .
Create New¶
If you would like to start a new Panel, you can use the the "Create New" button.
When you create a new Panel, the properties are populated with defaults.
See Comet Panels User Interface for more information.
Columns¶
On the Comet Panel Gallery, you'll find the following columns.
Panel Name¶
The name of the Panel. This is searchable from the above search bar.
Visibility¶
The visibility of the Panel (public or private).
Type¶
The type of the Panel (Built-in, Featured, or personal)
Owner¶
The Comet user name of the original creator of the Panel. This is searchable from the above search bar.
Description¶
The Description of the Panel. On hover, you'll see the entire details of the Description. This is searchable from the above search bar.
Last Saved¶
This is the date the Panel was last edited and saved.
Actions¶
For each Panel row, there are a number of actions you can perform on the Panel.
Edit¶
This action allows you to edit a Panel's components, including source code, CSS, associated filters, HTML, and Resources.
Duplicate¶
This action makes an exact copy of the Panel. My default, the name of the Panel will be "Copy of ..." but you can edit that when you duplicate it, or any time later.
Delete¶
This action permanently removes a Panel. There is no recovery, so please make sure that you want to do this, or that you have a backup copy.
Add¶
Finally, the most import action you can do on this page: add it to a Project View.
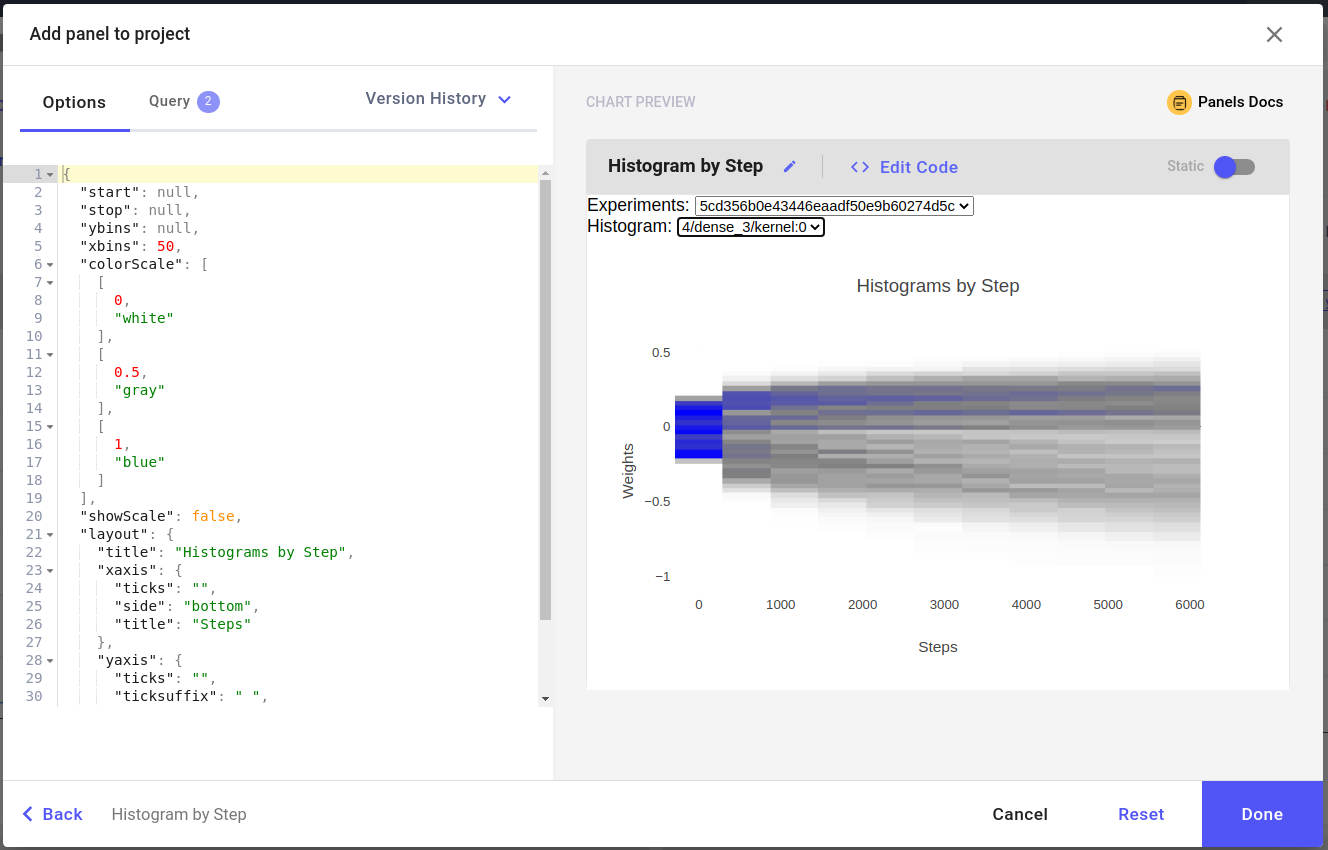
When you add a Panel to your Project View, you make a "Panel Instance". You can have as many Panel instances on your Project View as you want, even repeating the same Panel. For example, you may have a Panel that you configure to show details about all of the Project's experiments' "loss" curves. You can also configure an instance of that same Panel to show the details about all of the Project's experiments' "accuracy" curves.
You can configure a Panel by changing the options in the left-hand editor. Options are stored as JSON data, and are collected from the Panel's source code.
In the Add Panel window, you can "Apply Options" and see a preview on the right of what the JSON options on the left look like when applied to the source code. You can also "Reset" the options directly from the Panel source code.
When you are Adding a Panel Instance to a Project View, you can also:
- edit the title of the panel instance - editable text above the preview window on left
- set the panel instance to be "static" - toggle switch above the preview window on right
- add a specific filter to the panel instance - area below the preview window
The static toggle switch makes it so that this panel instance will not respond to:
- changing the filter
- hiding or showing of experiments (clicking the "eye" icon in table, or selecting experiment actions in other panels)
- changing the project table pageview size, or changing pages
To perform other options on a Panel (such as editing the source code, and exporting it) you'll need to "Edit Code". See the below links for more details.
Additional Information¶
For more information on Panels, please see: